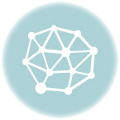Agora em quarentena a escola mudou. Teams Microsoft aula virtual está provocando a transformação da Escola.
O que aconteceu?
Com quinze dias de quarentena a escola é o setor que mais vai sofrer a transformação digital. O professor, que até então só lecionava, virou aluno. De fato, precisa se atualizar e se posicionar diante da tecnologia. Também, na condição de se conectar com os alunos de outra forma.
A gestão de crise não funcionou!
Nesse sentido, a gestão de crise falhou e o efeito do VÍRUS pegou todos de surpresa. Não apenas descobrimos que o ele existia. De fato, também, que o impacto de sua infecção era grave. Por consequência, o isolamento social se fez necessário.
O primeiro setor a estar em quarentena, ou seja, em isolamento social foi a escola. Desta forma, distanciamos os professores da sala de aula e também os alunos.

Teams Microsoft Sala de aula virtual
O Teams Microsoft tem todas as funcionalidades para novamente aproximar os alunos dos professores em uma sala de aula virtual.
Este aplicativo faz parte da assinatura Microsoft Office 365. Desta forma, é uma solução sempre atualizada e pronta para uso.
A seguir tem detalhes de uso da ferramenta, antes pode entender um pouco com dois vídeos:
Como fazer para utilizar o Teams Microsoft?
- Seja membro de uma equipe ou tenha pessoas com que colabore;
- Esteja conectado a internet;
- Tenha um computador com Windows 10 instalado;
- Assine o Office 365 Essential ou a versão Premium
- Configure a sua conta e instale
- Baixe o OneDrive (Microsoft Cloud com 1 Terá de armazenamento)
- Depois Baixe o OneNotes
- Por fim Baixe o Teams
- Instale e configure a sua conta @ON.Microsoft e depois se tiver reverta para seu domínio @suamarca

Como acontece o ambiente da Sala de Aula?
- Estar conectado com uma conta no Teams Microsoft, conforme falei logo ali acima;
- Prepare o conteúdo da aula para ser em ambiente áudio visual;
- Se tiver que usar um quadro para escrever, preocupe-se com a câmera, luz e dinâmica;
- Prepare a sala de aula virtual
- No portal – opção calendário
- Opção “Nova Reunião”
- Configure os campos para dia e hora
- Atribua para pelo menos um, pode ser você, para que a sala tem um propósito, ideal é adicionar todos que irão participar, sim todos os alunos;
- Salve
- Quando for dar a aula
- Abra a Sala de Aula na agenda do calendário
- INGRESSE na sala de aula usando este botão
- Aguarde os alunos
- Pode configurar para eles não precisarem estar no LOBY para que tenha que liberar o acesso;
- Caso contrário terá que liberar todos os convidados da aula
- Se não tiver convidado todos os alunos, abra a agenda e copie o LINK da sala de aula e encaminhe para eles por e-mail ou WhatsAPP
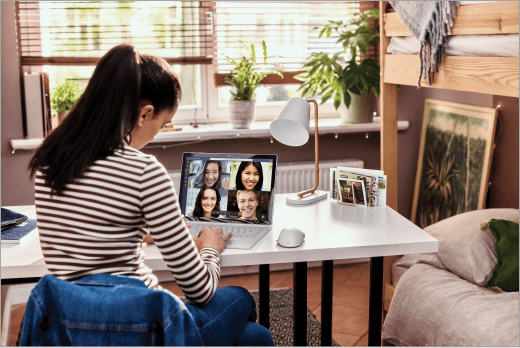
Como os professores vão se apropriar desta tecnologia digital?
Os professores que sempre estiveram no quadro ensinando terão que aprender com a tecnologia. Na realidade uma transformação digital. Não apenas a aprender da tecnologia. Também aprender da dinâmica com os alunos.
Na sala de aula, embora os alunos estejam sempre dispostos a dispersar, na sala virtual, estão em casa e ai é bem mais complexo atrair a atenção. A preparação da aula terá que ser muito mais intensa.
As atividades devem acontecer numa velocidade que não permita o aluno se distanciar da turma e muito menos se perder a ponto de não ter como acompanhar. Assim este dilema
Como Teams funciona?
Como Office 365 se empactou em um portal Teams
Uma experiência que está iniciando – Colégio Cave
O Colégio CAVE já é um cliente e parceiro Microsoft de alguns anos. Desta forma já disponibiliza o pacote Office na versão educacional para os alunos e professores.
Neste momento que estamos reclusos em processo de quarentena foi natural escolher a ferramenta Teams da Microsoft e natural no pacote contrato em acordo de parceria educacional.
De certo que este modelo e dinâmica precisam ser ajustados. Até então os professores davam aula no QUADRO. Ou seja o processo natural que veio de muitos anos. Agora não tem alunos na sala de aula. Muito menos professores. Estamos todos em casa conectados pela internet.
Aprendizado de professores
Primeiro criamos um tempo de aprendizado para os professores. Nesse sentido iniciamos as salas de reuniões, que são também salas de aulas virtuais e avaliando a adaptação.
Na sequência quando a ferramenta já estava ambientada com os professores. Pensamos na primeira AULA. Escolherem duas professoras de português para a aula inaugural. Assim a primeira aula aconteceu, um show de adaptação e de plateia. De fato foram confirmados no pico da aula 180 alunos conectados.
Segunda Aula utilizando o Teams
A segunda aula, também inaugural e experimental foi com um público menor. Do mesmo modo muito interessante e já com funcionalidades novas. Assim a segunda aula teve no máximo 120 participantes e com os professores já estavam um pouco mais experiente, tivemos também compartilhamento de tela.
Como o processo aconteceu, ainda estamos em processo de aprender, mas de fato as aulas na semana que vem já vão acontecer naturalmente. Alguns professores preferindo fazer de casa. Outros professores querem fazer de casa mesmo. Como a ferramenta está na Cloud AZURE.Microsoft este não é um problema. Ou seja, professor e alunos precisam estar conectado na internet. Desta forma todos estão conectados.
Então mudamos e nunca seremos os mesmos!
Quem sabe também deseja saber sobre TELEMEDICINA COM TEAMS
Então aprendemos e iremos usar este conhecimento para ir para frente!
Tutorial pelo computador
O objetivo é criar uma sala virtual ou seja uma reunião através do celular. Na duvida peça ajuda que estaremos disponíveis para atender.
Entre no portal da Microsoft – www.office.com e faça seu login.
Acesse o aplicativo TEAMS
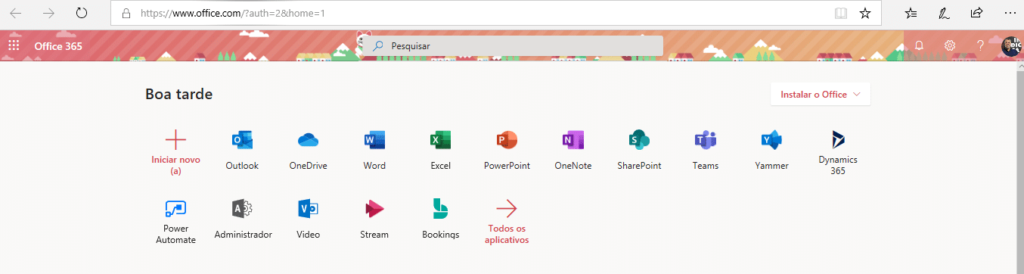
O TEAMS tem como objetivo conectar seu usuário plataforma de colaboração do Office 365.
Como nosso objetivo é apresentar como criar uma sala virtual, acesse na barra lateral o CALENDÁRIO.
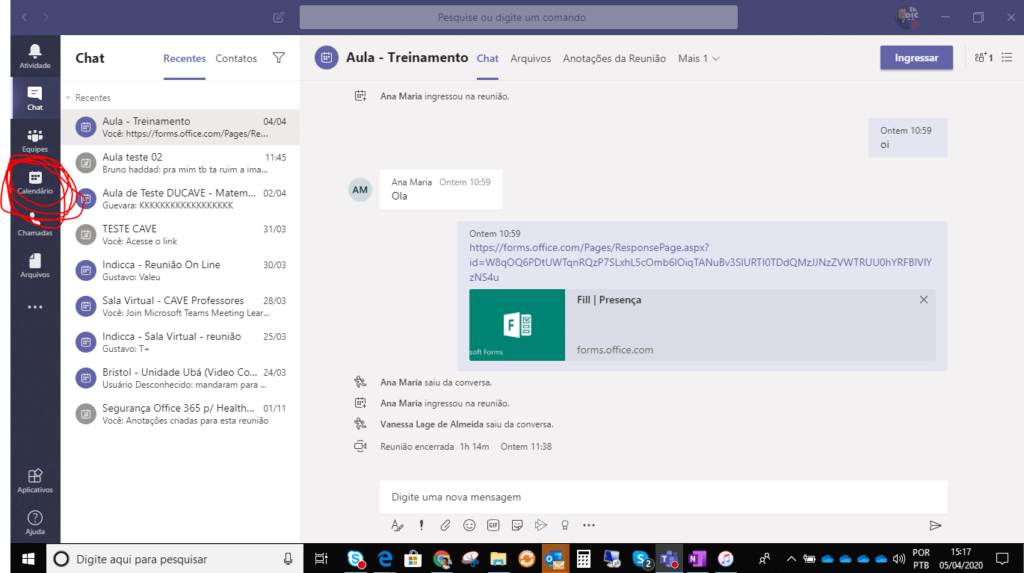
A tela do CALENDÁRIO vai mostrar as agendas e também dois botões para Reunião agora ou Uma nova Reunião
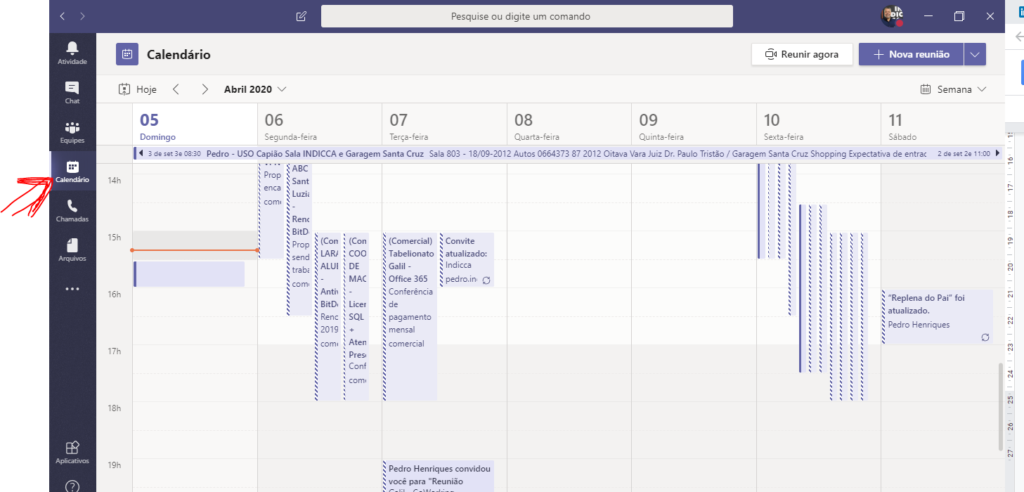
Escolha a opção NOVA REUNIÃO e assim iremos criar uma sala de aula programada para agora ou para depois.
Nova Reunião
Nesta função estaremos também possibilitando já convidar colegas, alunos e até outras pessoas. Usaremos duas funções da agenda para este processo.
Título;
Obrigatório/Opcional (e-mail) dos usuários para ser convidado. Para ser utilizado quando do outro lado for um usuário Microsoft;
Agenda Data e Hora início e fim;
Se for repetir, facilite a sua vida, ele faz tudo automático.
ENVIAR – Botão para fazer a agenda acontecer.
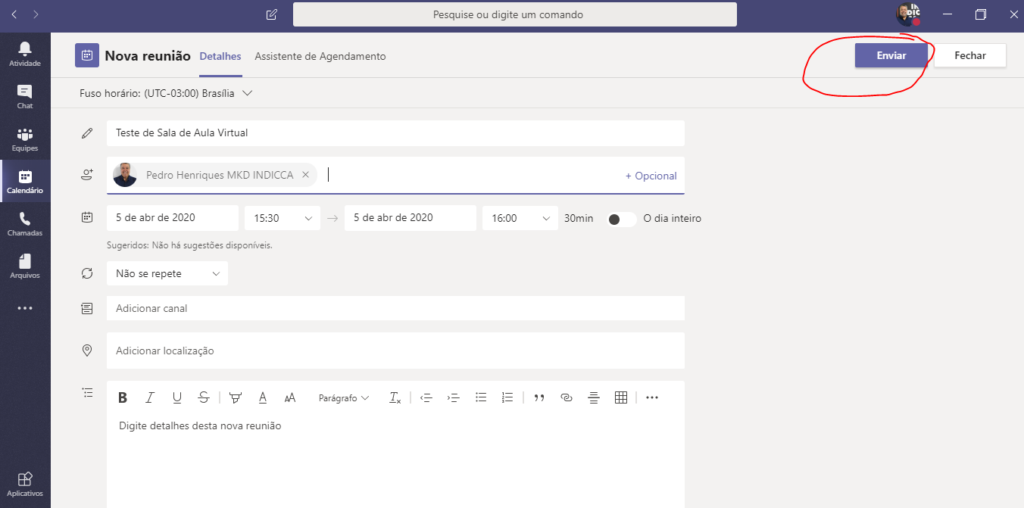
A reunião foi criada, ou seja a SALA DE AULA VIRTUAL tem endereço eletrônico e está pronta para acontecer.
Eventualmente vai precisar de encaminhar o endereço para algum convidado, ou lista de convidados.
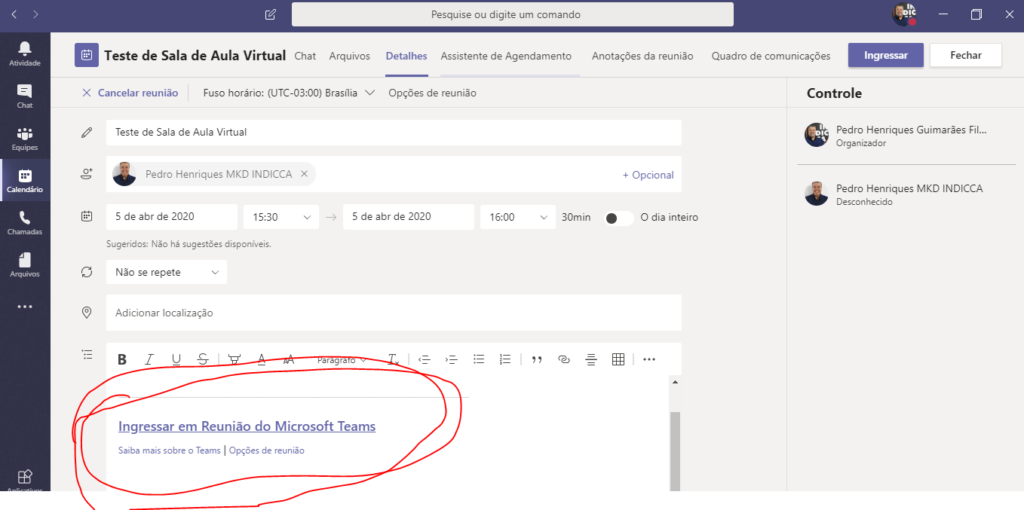
Na marca acima Ingressar em Reunião do Microsoft Teams tem um link e para copiar precisa fazer: mouse em cima da link, botão direito, “Copiar o Link”
Ingressar em Reunião do Microsoft Teams
Desça com o cursor para a linha abaixo do link e Crtl “V”, para gravar no texto
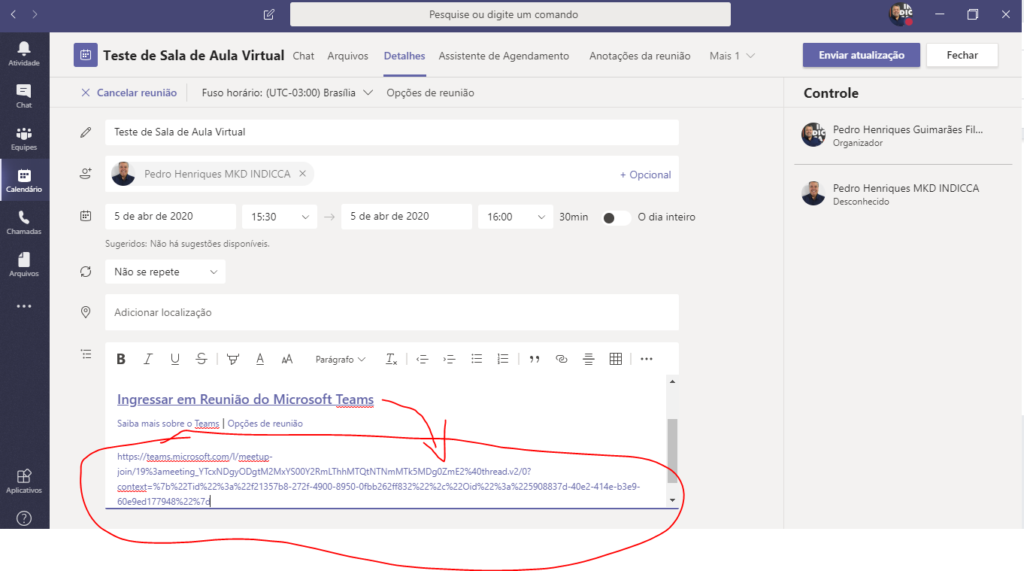
Compartilhe este link com os usuários através de e-mail ou WhatsAPP e estará pronto para a aula. Quando chegar a hora INGRESSE na sala de aula e compartilhe seu conhecimento.
Tutorial fotográfico para celular
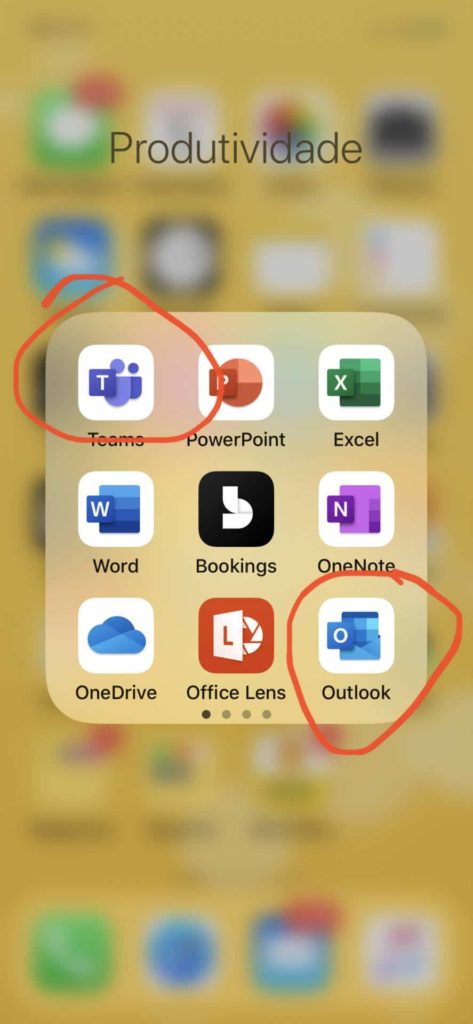
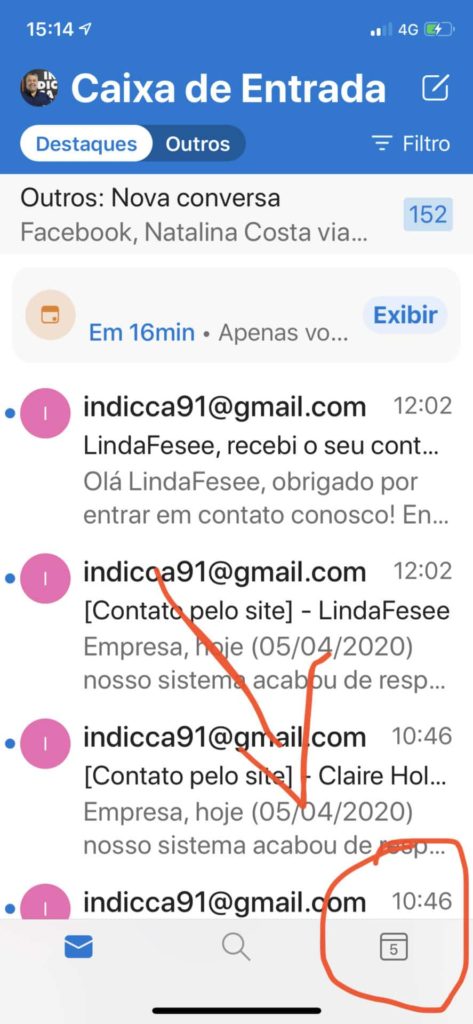
Teams detalhe no celular – Continua em Família
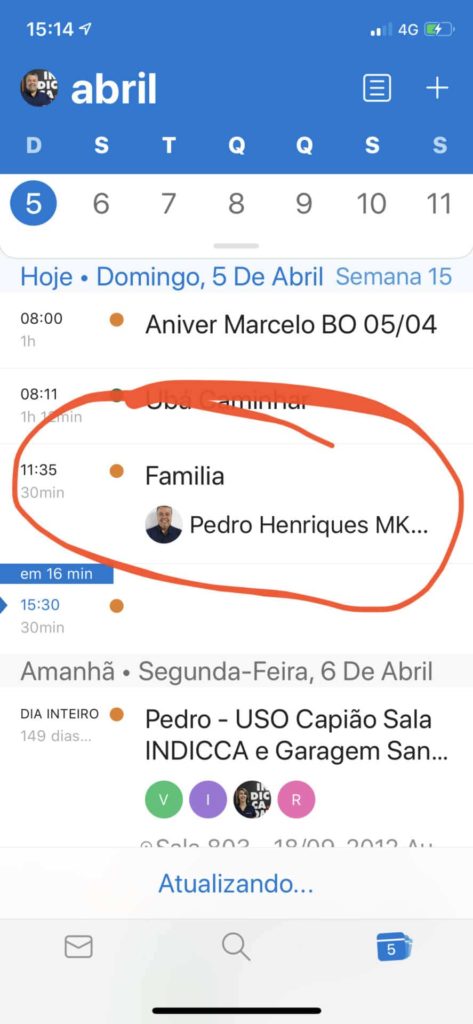
Teams no celular – Evento de Família
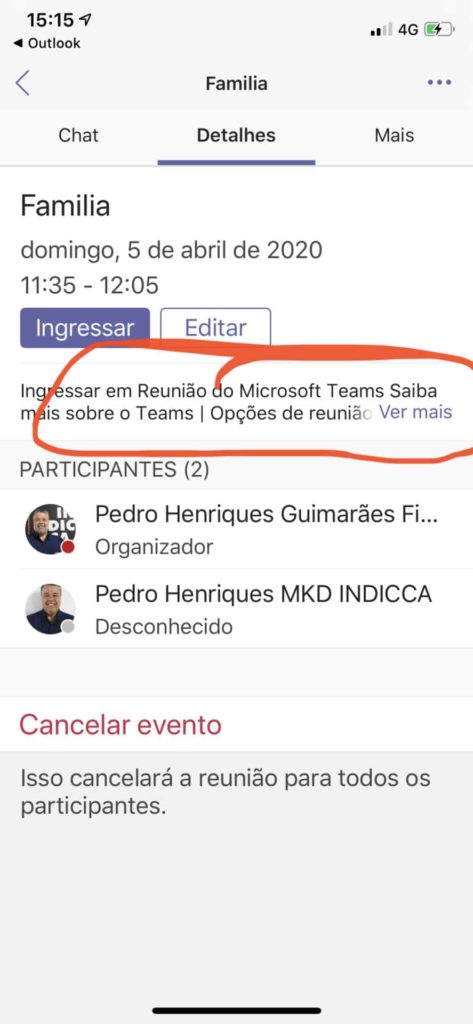
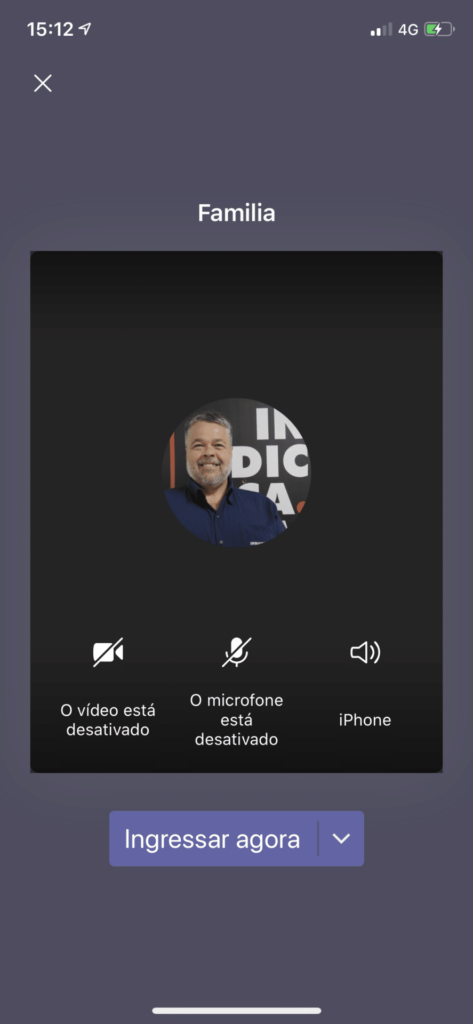
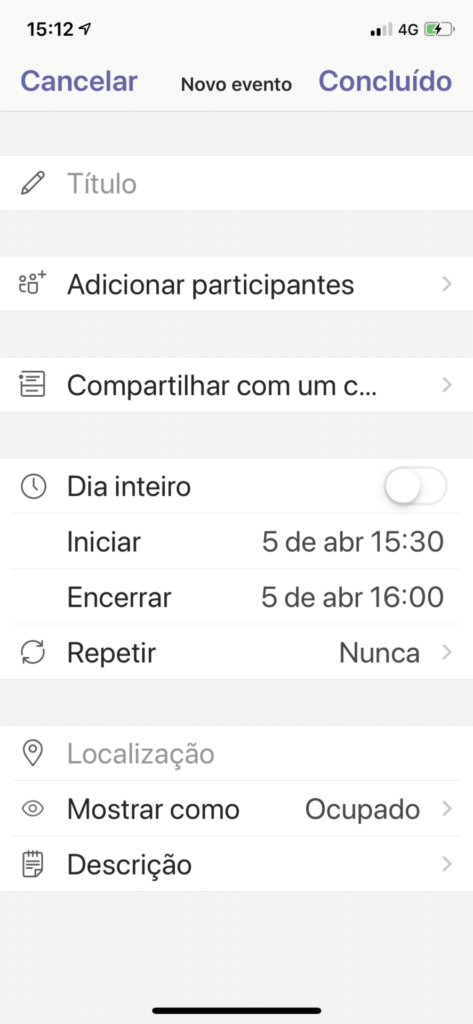
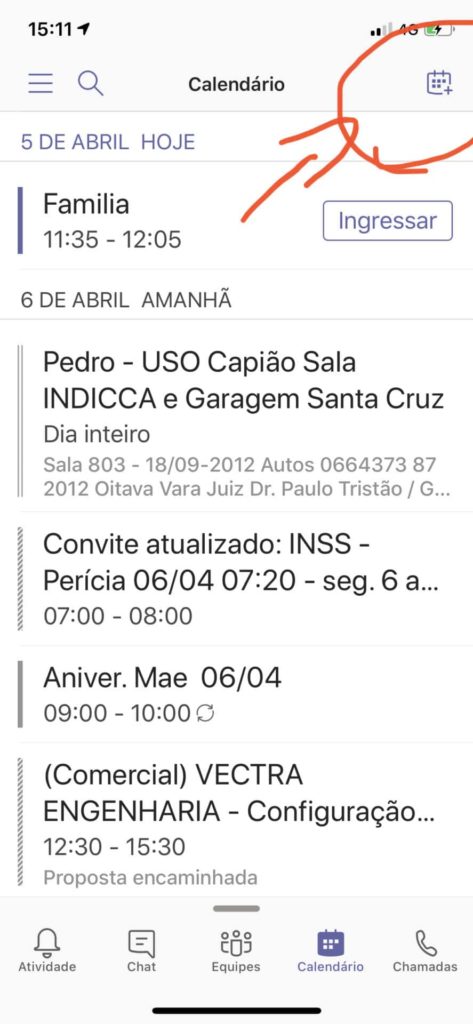
Aula Virtual / Sala de Aula Virtual / Teams Microsoft